Locking, Agreeing and Finalizing documents
Note: The following guide is only if the document will NOT use digital signatures, if the document needs to be digitally signed please read the following guide first.
When document editing is complete it needs to be finalized, agreed and signed before it is ready for use.
Firstly, the document needs to be locked to prevent further editing.
When locked the document cannot be edited unless it is unlocked again.
To lock the document the user must have a User role which allows them to lock the document otherwise the Lock button will not show.
Click the Lock button to lock the document.
when locking the document the user will also have an option to set an Expiration date.
If set the expiration date will show in the dashboard document list and show when the expiration date is coming after after its expired.
When the document is locked each section will have a lock icon

The
Unlock/Download 
buttons will show and can now be downloaded or unlocked for further editing.
Note: If the user does not have the Lock/Finalize permission the Lock/Download button will not show.
Or it will show.
After the document is locked the document cannot be edited further unless it is unlocked.
The document will now pass to the external user to agree on the final document.
The dashboard will also show an

icon next to the document to let all parties know the document is locked and needs to be finalized.
As well as the document overview screen the document can be unlocked from the dashboard overview section.
When the external user log in they will see the document has been locked

and ready for finalizing.
During this time the external user cannot edit the document.
If the external user wants to edit any sections, they can send a comment to the internal user and request the document to be unlocked for editing.
The external user can review the document and click the
Agree 
button to confirm it is the agreed and final version of the document.
After the external user has agreed to the final version, they can download a copy of the document.
After the document has been agreed the internal user can see from the dashboard the icon has changed

and the document has been agreed by both parties and ready to be signed.
Users can now download an unsigned copy of the document.
After the document has been signed and uploaded the downloadable document will be replaced by the signed copy.
The latest copy of the document will always be available to download using the download
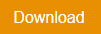
button.
The icon in the dashboard will also change to show it has been signed.
If the document is unlocked the user will need to go through the finalize process again.
Each time the document is unlocked/finalized the system will download the latest version of the document.
The status bar will show the latest and All historical versions of the document.
The status bar will also give you a link to all the signed or locked documents and who locked them
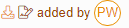
When the document has been agreed the internal user cannot upllaod a signed copy of the document (if
digital signing is not used)
If the user does not have Manage final version user role permission, they will only be able to download the document.
After the document is agreed, users will be able to download the agreed copy and any historical edited copies of the document.
If the document is to be manually signed the internal user needs to download the agreed document, sign it then upload it using the

button.
When the internal user downloads, signs and uploads the agreed copy it will be replaced by the signed copy and available to everyone to download.
Note: If the users are using digital signatures when signing the document please follow this guide.